
Easy config
Easily switch between multiple Hawk environments. Customise program behaviour.
This tutorial covers the following topics:
It is based on the Windows version of Retrospective.
Processing large data volumes requires a lot of system memory. As system resources are shared between running processes and applications, Retrospective can only take up a limited space of RAM. To overcome this limit, Retrospective can store search results on the hard drive.
Step 1: Define memory limit per search/monitor tab and enable hard drive storage.
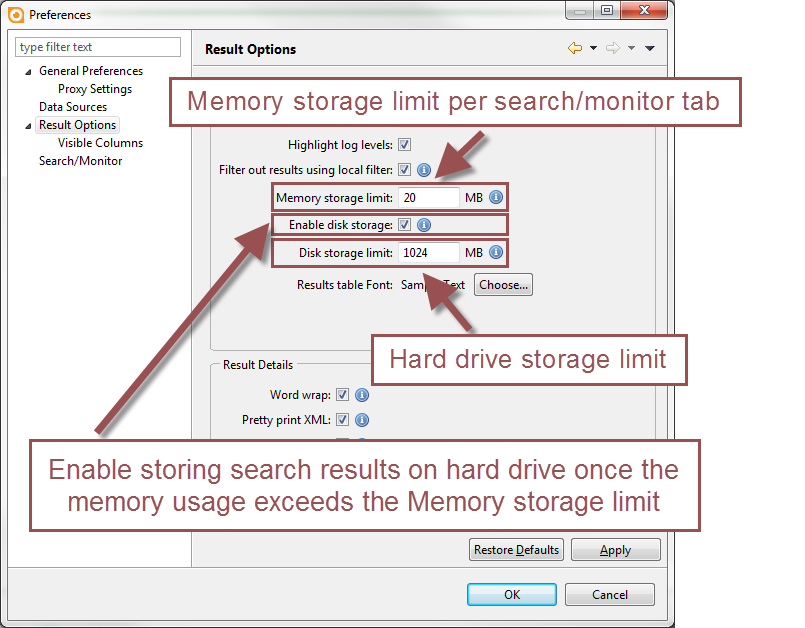
Step 2: Search log files.
Make sure that the disk storage option is still active when searching.
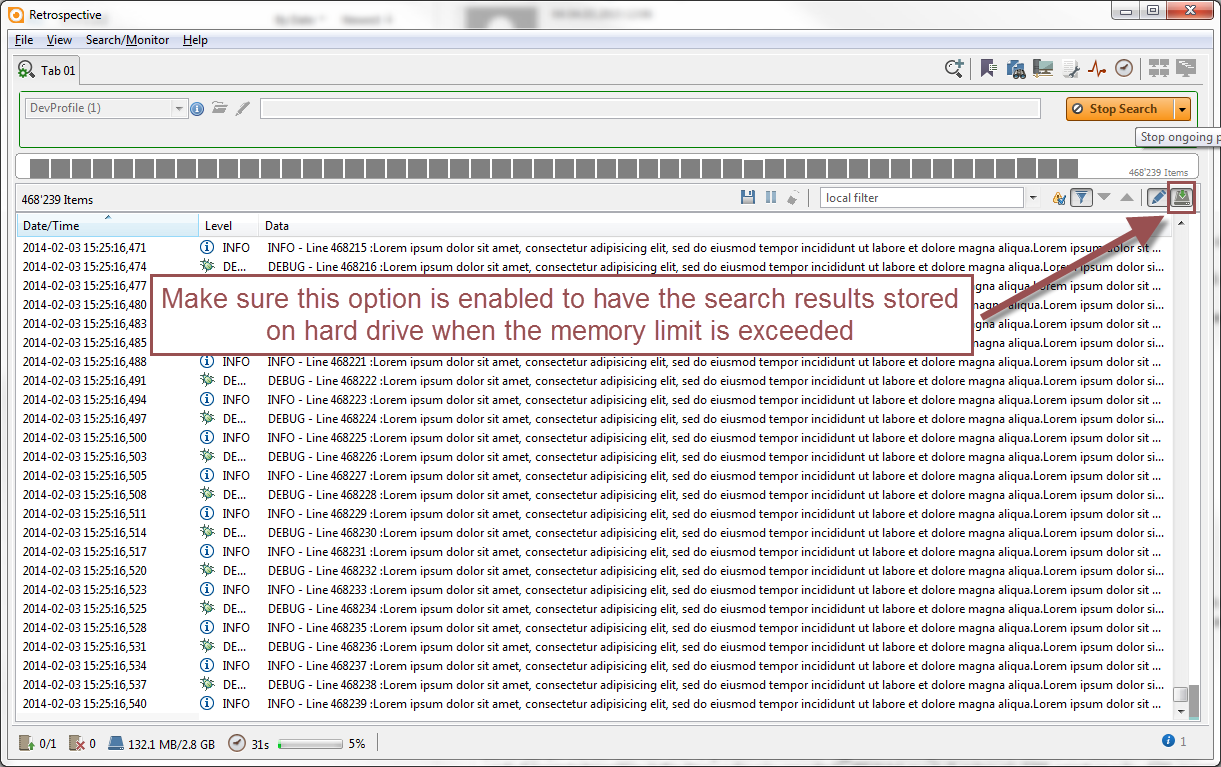
Step 3: Use local filtering to filter the results.
A search query may produce a large number of results. Local filtering enables narrowing result sets without having to redefine search criterias and processing log files once again.
If you want to include the result data stored on the hard drive in the data that local filtering / sorting acts upon, you can click
("Enable disk storage index").
The "Enable disk storage index" only becomes available once Retrospective has finished processing the log files.
With this option disabled, Retrospective will only process the results stored in system memory when filtering or sorting search results.
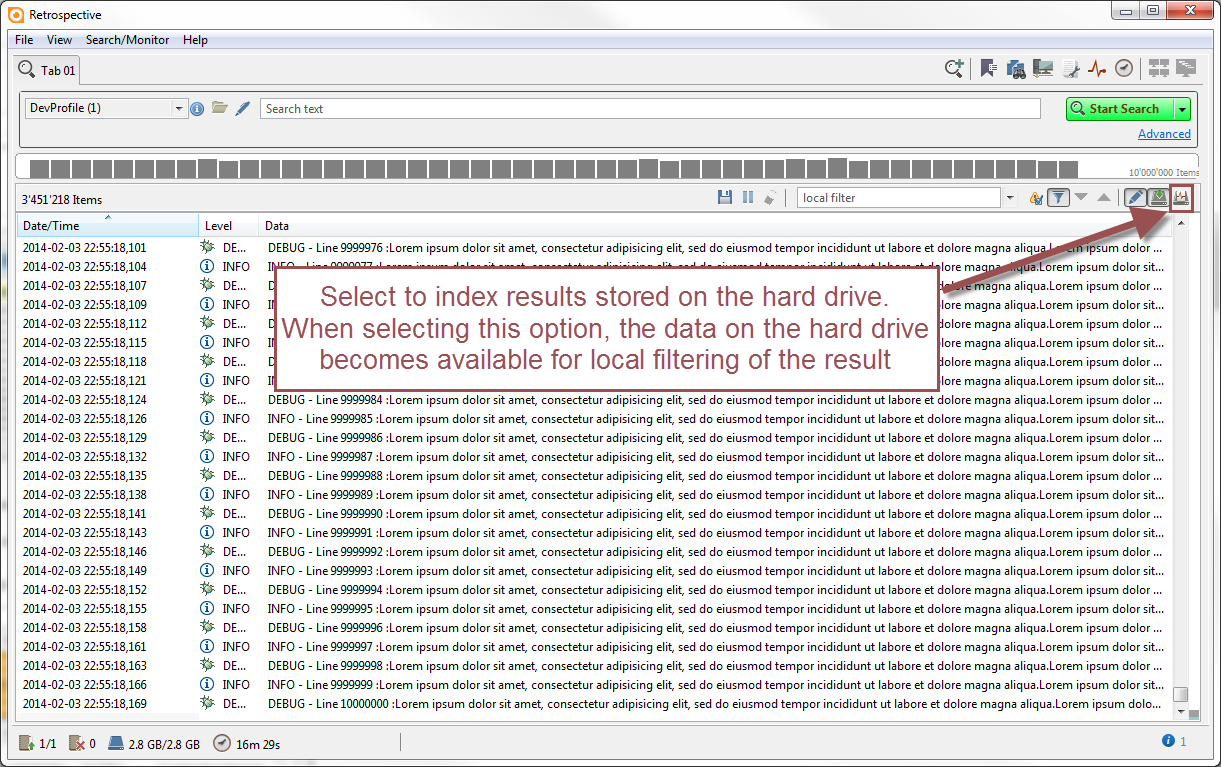
Retrospective indicates that certain results are stored on hard drive, by displaying two separate scroll bars:
Moving the memory storage scrollbar slider to the beginning / end will trigger a reload from the disk storage as well. This means you can browse through the entire data by just using the memory storage scrollbar; this will just take a lot longer to browse through a large result set. That is where the disk storage scrollbar comes in very handy: It allows you to scroll faster within large result sets.
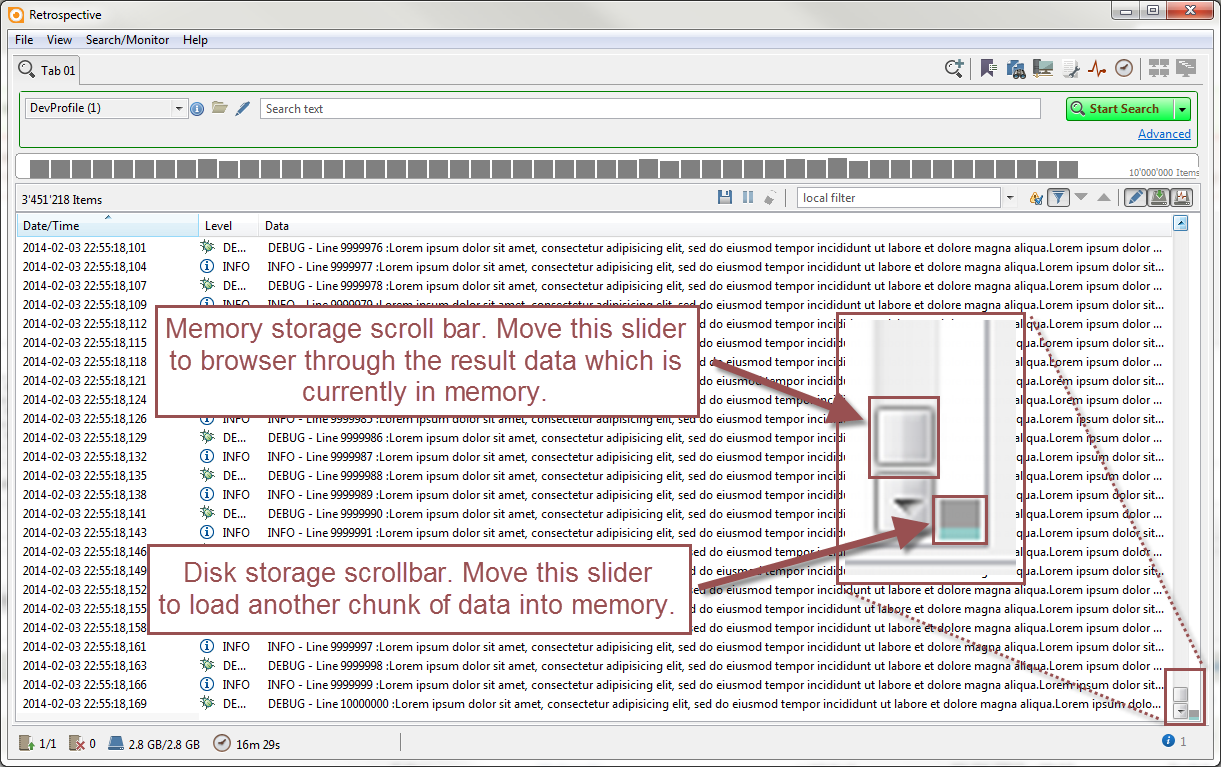
Add some colour and light to your Hawk™ environment and learn how easy it is to monitor different computers with a meaningful dashboard so you can instantly get a feel of how things are performing. Please download and learn how useful Mirador can be for you and your company – you have 30 days free use of all its powerful features, so get started now!